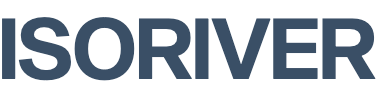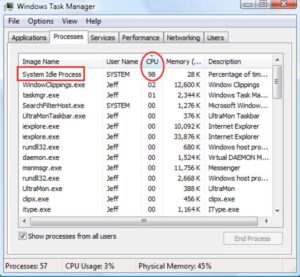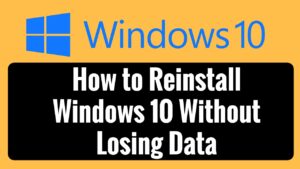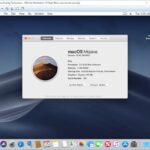Dropbox, a widely used platform that is available on a variety of platforms, allows users to easily collaborate and is an excellent solution for file management. It enables users to share files in the cloud while also facilitating effective file access and control.
Dropbox syncs all files and folders in your Dropbox folder on your PC by default. If a user deletes files from their Dropbox online account, Dropbox will resync the files and remove any deleted files from dropbox.com.

However, there may be times when you need to delete files from your Dropbox account to make room on your computer.
Dropbox files can be deleted using both a browser and an app, giving you some flexibility. If you change your mind, you can restore the deleted files within a month. Dropbox syncs all of the files and folders in your computer’s Dropbox folder. If you delete files from your Dropbox online account, Dropbox will resync the files and remove any files that have been deleted from dropbox.com.
Recommended Post:- Fixed: Excel not Opening on Windows 10 and 11
In today’s blog, we’ll look at how to remove files from Dropbox without deleting them from your computer.
Methods to Remove files from Dropbox without deleting them
In the following section of the article, we will look at several methods which will help you to delete files from Dropbox without deleting them. So, let us look at each one of them in a detailed manner. They are as follows:
Method 1: Deleting from dropbox.com but keeping the file in the local Dropbox folder
If you want to delete a file or folder from Dropbox online but keep the file in your local Dropbox folder, Dropbox does not offer this option. However, if you want to keep the file on your hard drive, you can move it from the local Dropbox folder to outside the Dropbox folder and keep it as a backup.

You can now access your Dropbox account and delete the necessary files to free up space. Please make sure you move the file/folder from the local Dropbox folder before removing it from the account online. If you don’t, Dropbox will sync the file and remove it from your local folder.
Method 2: Deleting the Files from the hard drive but Store them on the account online
You can now delete any files on your hard drive that you don’t want. While these files will still be available in your Dropbox.com account, Dropbox will not sync the folder/files with your local folder. The steps to be followed are as follows:
- Step 1: The first step is to right-click on the Dropbox icon in the taskbar and select Properties.
- Step 2: In the second step select your profile picture or initials.
- Step 3: Now, select your preference from the options menu. Select the Sync option.
- Step 4: You can use Selective sync. Uncheck any folders that you do not want on your computer.
- Step 5: In the next step after you’ve chosen the folder
- Step 6: Lastly, click on the Update button.

Selective Sync allows you to free up hard drive space by deleting some files from the Dropbox folder without deleting the files from your Dropbox account.
Method 3: Using the Smart Sync feature
To use the Smart Sync feature, follow the steps below.
How to Enable Smart Sync:
- Step 1: Navigate to dropbox.com. Sign in to your Dropbox account.
- Step 2: Select Settings from your profile.
- Step 3: Navigate to the General tab.
- Step 4: You can now scroll down to the Dropbox system extension and turn it on.
- Step 5: In the system tray, select the Dropbox icon.
- Step 6: Select your Profile
- Step 7: Go to Preferences
- Step 8: Click on General.
- Step 9: Enable Smart Sync by clicking the Enable button.

How to Enable “Automatically save hard drive space”
This option allows you to delete any file or folder from your computer’s hard drive while also saving a copy online.
- Step 1: In the system tray, select the Dropbox icon
- Step 2: Then click on the profile picture
- Step 3: Navigate to Preferences
- Step 4: Click on the Sync option.
- Step 5: Choose your Dropbox account or your company’s Dropbox account.
- Step 6: Turn on the “Save hard drive space automatically” option by using the toggle switch.
When you enable the Save hard drive space automatically option, Dropbox will remove the file from your computer’s hard drive while saving a copy in your Dropbox account online. Dropbox will only delete files that the user hasn’t accessed in a few months.
To remove files from Dropbox without deleting them from your hard drive, make a copy and move it out of your local Dropbox account. However, if you want to free up space on your local hard drive by deleting Dropbox files without deleting them from your Dropbox.com account, you can use the Selective or Smart Sync feature.
Note: Please keep in mind that Dropbox deletes files that have not been accessed by the user in a few months. To delete a file from Dropbox without deleting it from your hard drive, make a copy and then move it out of your Dropbox account. However, if you want to clear your local hard drive by deleting Dropbox files without removing them from your online account, you should use the Selective or Smart Sync feature.
Conclusion
Although Dropbox is a cohesive platform that helps users share files effectively, it does not provide unlimited storage. As a result, you must delete files to make room for new files/folders. So, you can now use the methods described above to remove files from Dropbox without deleting them from your computer’s hard drive. Please let us know if you have any questions.