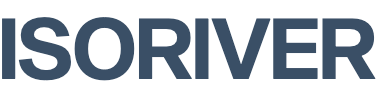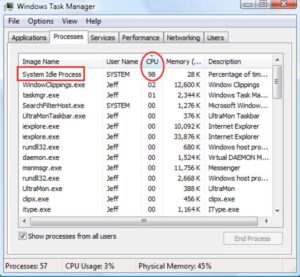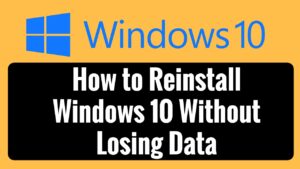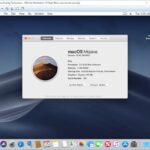Windows’ current blue-tiled logo has become synonymous with the operating system. When the PC is turned on, it may be seen in the black background. Windows provides its customers with numerous customization options, including the ability to change the default boot logo to any other image. In this post, we will show you how to change the Windows 10 boot logo, edit Windows startup, and look into Windows 10 boot screen changer.

Windows is frequently described as a highly adaptable operating system, although most users are unaware of the extensive customization options available. Many people, for example, question if they can modify the boot logo in Windows 10.
It is a very customizable operating system, and the boot screen logo is one of the options. If you’re sick of seeing the Windows logo when your computer boots up, you can replace it.
By default, when you boot the operating system, a Windows logo displays on the screen, along with a few dots spinning in a circle to indicate the boot progress. Let’s find out what’s going on now.
Recommended Post:- How to Turn On or Off the Hidden Icon Menu on Windows 11
Is it possible to modify the Windows launch logo?
Yes, you can easily alter the Windows startup or boot logo without modifying the BIOS or the operating system. The best part is that you can do it with a simple open-source programme.
While there are a few additional options, the more complicated ones risk bricking the PC if you are not attentive during the procedure. Hence, to modify the boot logo in Windows 10, we’ll stick to the simplest approach.
Points to Remember While Applying a Custom Boot Logo
Before making any changes, make sure you understand and follow the list below.

- Before making any changes to the Windows boot logo, make a full backup or a rescue disc. This is because if something goes wrong, you will be unable to boot into Windows. This is where a backup or rescue disc comes in helpful.
- Windows should be in UEFI mode, not Legacy BIOS mode. You can simply determine whether Windows is using UEFI or Legacy BIOS.
- If Windows is operating on UEFI, disable the Secure Boot option. You cannot alter the boot logo while Secure Boot is enabled in UEFI.
- GIFs and translucent pictures cannot be used as the new boot logo.
- Have the image you want to use as the boot logo ready to go. The image must not be larger than 300px x 300px. The size is not a hard and fast rule.
- To alter the Windows boot logo, you must have administrative capabilities.
- This guide applies solely to Windows 10. It may not function properly in Windows 8 or 7.
Let’s look at the solution now that you’re certain of everything.
How can you Change the Windows 10 Boot Logo
Before we begin, here are a few short checks and modifications to ensure that everything is in working order:
Ascertain that your PC’s firmware interface is UEFI. Though most later-generation PCs do, checking System Details and looking at the BIOS Mode is an easy way to confirm this.
Disable Secure Boot in the BIOS of the Computer. Because the technique varies per Manufacturer, you must consult the official website for the exact steps.
Let’s get started on the actual process when we finish these two.
Note: While altering the boot logo in Windows 10 is a fairly complicated process, we’ve broken it down into three pieces for more clarity and ease of use. The final section explains how to return to the default settings.
Solution 1: Prepare the image
- Step 1: Right-click on the image you wish to use as the boot logo, then select Open from the menu.
- Step 2: Under the Image section, choose Resize.
- Step 3: Choose Pixels as the unit, enter 250 in both the Horizontal and Vertical boxes, and then click OK. You might also use a third-party programme or website to resize the image.
- Step 4: When finished, go to the File menu, hover over Save as, and select BMP picture.
- Step 5: Browse to the relevant folder, type splash as the file name, select 24-bit Bitmap as the Save type, and click Save.

Let’s go on to the next step, which is to start HackBGRT to modify the boot logo. It’s an open-source utility that’s simple to use.
Solution 2: Prepare the tool
- Step 1: Download the ZIP file from HackBGRT’s GitHub website.
- Step 2: Go to the Downloads folder, right-click the HackBGRT.zip file, and choose Extract All.
- Step 3: Choose the desired directory for the retrieved files and press the Extract button.
- Step 4: After that, navigate to the extracted files and start setup.exe.
- Step 5: In the UAC question, click Yes.

Solution 3: Modify the boot Logo
- Step 1: The tool will now launch in a Command Prompt window; press I to begin the installation.
- Step 2: A notepad window will open, listing all of the details. Simply shut it.
- Step 3: In the Paint window that appears, go to the File menu and select Open.
- Step 4: Now, enter the tool-created partition and navigate to the EFI folder, followed by the HackBGRT folder. In our case, the path was as follows: A:\EFI\HackBGRT
- Step 5: A splash.bmp image is now available here. Copy the one you made previously, return to this window, and paste it using Ctrl + V.
- Step 6: In the prompt that appears, select Replace the file in the destination option.
- Step 7: Once completed, click on Open, and then close the Paint window.
- Step 8: The Command Prompt will display the message HackBGRT is now installed. To exit, press any key. Put it away.

That’s all! In Windows 10, you have successfully modified the boot logo. After you restart your computer, the new logo will replace the old Windows icon.
Solution 4: Restore the factory settings
With HackBGRT, reverting to the default settings is easier than ever. Launch the tool and hit D to restore the default settings or R to erase the HackBGRT files.
When you boot Windows, it will now display the default logo rather than the personalized one.
Conclusion
That’s all! Using a simple and user-friendly open-source application, this was the simplest way to modify the boot logo in Windows 10. Check the circumstances (mentioned previously) and make any necessary changes ahead of time to avoid problems later.
When you’re sick of the Windows loading logo, it’s nice to know you can change it to something more intriguing. We hope this article was useful and that you were able to change the Windows 10 boot logo.